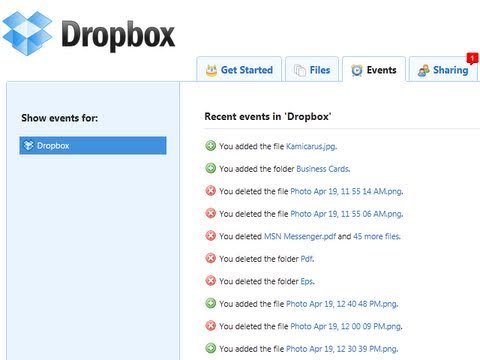This year Facebook would have been in the social network scene for a decade. It has expanded to be
the mainstream social network everyone is on, offering a wide range of options like Facebook fan pages, hashtags, and products like Facebook Page Insights, Facebook Home, a Camera app for iOS, Facebook covers (which some brands use to the fullest extend for branding), Facebook search and more.
(Image Source: hdwallpaper2013)
If you have read our first batch of
Facebook tips and tricks you should know, you’d probably love this follow up of another
20 tips to help you get the best from Facebook. Know of more interesting tips to share? Let us know in the comments.
1. Connect To Multiple Facebook Accounts
You probably noticed that you can’t login to more than one account on Facebook. However,
if you use Chrome, there is a built-in profile feature that allows you to create a new user profile on your browser.
- Click on the Navicon on the top right of your Chrome browser. Go to Settings.
- Go to Users, and click on Add new user.
- Choose your Profile Picture and give a name for that user.
- Click on Create and a new Window will be opened.
- You can now login to your Facebook account as per user profile and
easily switch between users at the top right corner (see below).
This is available on Firefox as well.
2. Sync Facebook Calendar With Google Calendar
If you use both Facebook Calendar and Google Calendar to manage your
everyday activities, you will need some time to manage both. Why not
have your Facebook Events including birthday to sync with Google
Calendar so that you don’t have to do it manually? Here’s how you can.
- Login to Facebook and click on Events.
- Go to the Calendar tab and click the Settings button on the top right then choose Export.
- You will see "export your friends birthdays" and "upcoming events" in a hyperlink; choose either one and copy the link address. Let’s say you pick birthdays first.
- Now, go to your Google Calendar page, look for Other Calendars on the left side of the page and click on the down arrow button then choose Add by URL.
- Paste the link you just copied in the URL box and click on Add Calendar.
Repeat step 3 onwards with the events link to completely transfer all
your events from the Facebook calendar to your Google calendar.
3. Accept All Friend Requests At Once
If you have a lot of pending friend requests list, you might find its
tiring to accept all the requests one at a time. Apparently there is a
way to accept all at once using a JavaScript code.
- At your friend requests page, make sure to have all the requests loaded by scrolling down the page until the end.
- Next, copy this JavaScript code:
javascript:for( i =
1;i<document.getElementsByName("actions[accept]").length;i++){document.getElementsByName("actions[accept]")[i].click();}void(0); and paste it in the address bar of your friend requests page.
- Make sure to manually add
javascript: at the front of the code once you have pasted it in the address bar because some browsers will automatically remove that line.
- Press Enter and watch the magic happens.
4. Create Special "Via" Status (With Logo)
Normally when we update our Facebook status with our smartphone, the
status will also include via "your device name" at the bottom of the
status update. Instead of this being just for devices, you can change it
to anything you can think of.
Just
follow the instructions here to
customize the "via" status of your Facebook post. this.
5. Stop Facebook From Tracking You
Yes, Facebook tracks whatever you do on the main site or on sites
that use Facebook Connect. That is why you are being served ads that are
relevant to information you have recently searched for. Creepy, isn’t
it?
There is a way to regain some form of privacy for yourself, with a Chrome plugin called
Facebook Disconnect.
Facebook Disconnect uses JavaScript to disable Facebook component link
traffic from being accessed by third-party sites. Once installed, this
plugin works without further tinkering.
6. Photo Zoom For Facebook
With Photo Zoom you can view any photo updates on Facebook in a larger size on your timeline simply by
hovering your mouse over it. Get the Chrome extension
here.
7. Hide Last Name On Facebook
Facebook needs you to declare your first and last name, that’s two
names, but if you want to have your account bear only one name (or just
your first name), you can. Indonesians can
register an account with only one name
since many of them actually go with just one name. So for you to have a
single name like Neo here, check out the instructions below.
- Login to your Facebook account.
- Grab any Indonesian proxy from this list here then change your proxy on your browser.
- On Chrome for PC head to Settings > Show advanced settings > under Network, click on Change proxy settings > click on Lan Settings and tick "Use Proxy Server for your LAN".
- Fill in the address box with the proxy, and the port box accordingly. For example, if your proxy is 180.250.160.58:8080, "180.250.160.58" goes into the address box and "8080" is the port.
- Tick on Bypass Proxy Server For Local Addresses. Press OK.
- Now, go to your Facebook Account settings page, change the language to "Bahasa Indonesia" and save changes.
- Remove your Facebook last name and save changes again.
- Once you have complete everything, revert to your original language.
8. Create Fake Facebook Status Conversation
Have you ever read about how
World War II transpired on Facebook and the drama
Avengers wreaked on Facebook? Well, those conversations are made possible with
The Wall Machine.
It’s a tool that allows you to forge status updates, comments, likes,
recent activity, relationship update, and event attendance, with fake
accounts and profile pictures as well.
9. Turn Off Facebook Notification Sounds
So you congratulated a friend on a wedding or new baby, or sent a get
well soon note to a sickly friend, and now the Facebook notifications
won’t stop coming. You have forgotten that Facebook notifications come
with sounds and wish you could turn it off. Here’s how to stop it from
making noise.
- Head over to Facebook Account Settings > go to Notifications tab
- At the top, untick "Play a sound when each new notification is received" and Save Changes.
10. Joint Facebook Profile and Cover Image
Want to have your own
creative Facebook covers? How about one of those where
the profile picture is part of the cover photo? Use
Tricked Out Timeline
website to create your very own joined Facebook profile and cover
image. There are 4 effects that you can choose starting from Merge
Profile & Cover photo, Missing Jigsaw Piece, Tear Off The Bottom
Edge, and Profile Picture Zoom.
11. Download Facebook History
Do you know that you can download your entire Facebook history and have it all compiled in a zip file? Go to the
Facebook Account Settings page, under the
General tab, near
the bottom is a link to "Download a copy of your Facebook data". The
archive includes almost everything from photos to your chat history but
if you want a detailed breakdown read
here.
12. Use Profile Picture As Emoticons
Did you know that you can turn your friend’s profile pictures into
emoticons and use them in a Facebook chat? Here’s how to set it up.
- First, visit the page of your friend you want to tag as an emoticon.
- Then look for their Facebook username or their Profile ID from the address bar link. For example you want to get hongkiatcom from "https://www.facebook.com/hongkiatcom".
- In any Facebook chat, when you type [[hongkiatcom]], brackets included, the profile picture will show during the chat.
- You can do this more than once in the same chat, and your friend(s)
will not be notified when you use their profile picture as an emoticon
in your chats.
13. Invite All Friends To A Facebook Event
Instead of inviting your friends one by one to your Event or Facebook
page, why not have them invited all at once? It is as easy as copy
pasting a JavaScript code.
- Go to your Event Facebook page and click on Invite friends.
- Scroll down your friend list until the end to ensure you have loaded all the friends you want to invite.
- On Chrome, press CTRL + SHIFT + J (Windows) or CMD + Opt + J (Mac).
- Copy and paste this
javascript:elms=document.getElementsByName("checkableitems[]");for
(i=0;i<elms.length;i++){if (elms[i].type="checkbox"
)elms[i].click()} followed by an Enter in the console space. You will then see all your friends name automatically ticked.
14. Download Facebook Videos
Unlike Google+, Facebook does not include a feature to download the
videos you see on the social network. Well, there is a really easy way
to download your own copy. Simply go to this
page, and paste that specific Facebook video URL to download the video.
15. Enhance Your Facebook Experience With Social Fixer
Want to customize Facebook to look exactly the way you want? Get rid
of ads, change it to a previous layout, hide already read posts, force
news feeds to "recent stories first" and a whole lot more with
Social Fixer plugin.
16. Display Animated Gifs On Status Update With A Play Button
Why aren’t animated gifs on Facebook yet? With giphy gifs it already is. Just find a gif that you want from
giphy.com then share the link at your Facebook page.
17. Login To Facebook With Your Username or Phone Numbers
You know you need your email address to login to your Facebook but
did you know you can also gain access with your username or phone number
as well? If you don’t have a username yet, visit this
link to create one.
18. Share Facebook Statuses With Profile Pictures and Names Blurred out
Want to share a Facebook status but want to blur out profile pictures and sensitive names? Use
Status Snapper
for the job since it will automatically blur out the user name and
profile image. The image wil also be automatically uploaded to imgur.
19. removing Bitstrips From Your News Feed
A viral app that you probably have seen at least once in your
Facebook News feed is Bitstrips. Through Bitstrips you can create your
own comics starring you or any of your friends. Its a fun idea, but to
some Facebook user, Bitstrips is probably taking way to much space on
their feeds. If you want to
eradicate Bitstrips from your feed, we got your back.
20. Facebook Keyboard Shortcuts
So there are keyboard shortcuts on
Google+, and also on
YouTube,
it’s no surprise that Facebook has their own set of keyboard shortcuts
as well. Here are some Facebook keyboard shortcuts that you can use
while browsing Facebook on Chrome for Mac.
| Shortcuts |
Descriptions |
| Ctrl + Opt + 0 |
Help |
| Ctrl + Opt + 1 |
Home |
| Ctrl + Opt + 2 |
Timeline |
| Ctrl + Opt + 3 |
Friends |
| Ctrl + Opt + 4 |
Inbox |
| Ctrl + Opt + 5 |
Notifications |
| Ctrl + Opt + 6 |
Account Settings |
| Ctrl + Opt + 7 |
Privacy |
| Ctrl + Opt + 8 |
About |
| Ctrl + Opt + 9 |
Terms |
| Ctrl + Opt + m |
New Message |
| c |
Comment on a story in News Feed |
| j and k |
Scroll between News Feed stories |
| i |
Like or unlike a selected story |
| q |
Search for a friend to chat with |
| p |
Focus on the text box when making a post |
| / |
Search |
| Ctrl + g |
Search conversations |
| Ctrl + q |
Show/hide keyboard shortcuts |
| Ctrl + Delete |
Archive/unarchive conversations |
| Ctrl + c |
Mark as spam |
| Ctrl + c |
Start a new message |
| Ctrl + i |
Go to inbox |
| Ctrl + u |
Go to other |
Check out all our other posts related to Facebook
here.
 You would therefore want to transfer all such data from the old
computer to the new one and then also ensure (as a security measure)
that you have erased everything off the old computer’s hard drive.
You would therefore want to transfer all such data from the old
computer to the new one and then also ensure (as a security measure)
that you have erased everything off the old computer’s hard drive.  To migrate all your internet bookmarks, open the web browser (like IE
or Firefox) and export favorites to an HTML file. Firefox users can try
the Google Browser Sync extension (Browser Sync review)
to save bookmarks and even passwords. If you use a desktop email client
like Microsoft Outlook, Eudora or Thunderbird, export all the emails,
contacts and calendar to a file and put in the backup folder.
To migrate all your internet bookmarks, open the web browser (like IE
or Firefox) and export favorites to an HTML file. Firefox users can try
the Google Browser Sync extension (Browser Sync review)
to save bookmarks and even passwords. If you use a desktop email client
like Microsoft Outlook, Eudora or Thunderbird, export all the emails,
contacts and calendar to a file and put in the backup folder.